WPvivid Backup Plugin pour sauvegarder et restaurer votre site WordPress
- 0 commentaire
- il y a 3 mois
- CMS WordPress
Avec le plugin WPvivid Backup Plugin, vous pouvez éviter de nombreuses erreurs sur votre site, telles que la suppression accidentelle d’une page sans possibilité de la récupérer, ou encore la perte de modifications importantes sur lesquelles vous avez travaillé pendant des heures.
Si vous rencontrez ce type de problème sur votre site WordPress, ou si vous souhaitez simplement mettre en place un système vous permettant de revenir en arrière en cas d’erreur, vous êtes au bon endroit. Dans ce guide, je vous accompagnerai pas à pas pour installer et utiliser ce plugin, qui vous permettra de sauvegarder votre site en ligne ou en local, et même de migrer votre site vers un autre nom de domaine ou hébergeur.
Que peut faire WPvivid Backup Plugin pour votre site ?
Avant de passer à l’installation et à l’utilisation du plugin WPvivid Backup Plugin, voyons à quoi il sert et pourquoi l’utiliser sur votre site WordPress.
- Migration de site local vers en ligne : Si vous avez créé votre site WordPress localement, par exemple avec un logiciel comme WPLocal, et que vous souhaitez le mettre en ligne avec un nom de domaine, WPvivid Backup Plugin est la solution idéale. Ce plugin vous permet également de migrer votre site facilement et rapidement.
- Migration vers un autre hébergeur ou nom de domaine : Si votre site est déjà en ligne et que vous souhaitez le migrer vers un autre hébergeur ou nom de domaine, sans avoir à manipuler la base de données, ce plugin offre une solution simple et rapide.
- Retour en arrière en cas d’erreur : Si vous cherchez une solution pour revenir en arrière après la suppression d’un élément important ou pour travailler sur votre site en toute sérénité, WPvivid Backup Plugin est également fait pour vous.
Ce plugin propose de nombreuses fonctionnalités avancées, notamment :
- Personnalisation des éléments à sauvegarder
- Création de sites de préproduction
- Sauvegardes incrémentielles
- Cryptage des sauvegardes de base de données
- Sauvegarde automatique de WordPress, des thèmes et des plugins
- Gestion des sauvegardes multisites
- Migration via des stockages distants (Google Drive, Dropbox, etc.)
- Planification des sauvegardes
- Restauration des sauvegardes distantes
- Contrôle d’accès des utilisateurs pour la version Pro
Dans ce guide, nous allons vous accompagner pour installer et activer ce plugin, créer des sauvegardes locales, et revenir en arrière en cas d’erreur sur votre site.
Comment installer WPvivid Backup Plugin sur WordPress
Pour installer le plugin, suivez ces étapes simples :
- Rendez-vous dans l’onglet Extensions de votre tableau de bord WordPress, puis cliquez sur Ajouter une extension.
- Dans la barre de recherche, tapez WPvivid Backup Plugin et sélectionnez l’extension correspondante.
- Cliquez sur Installer, puis sur Activer une fois l’installation terminée.
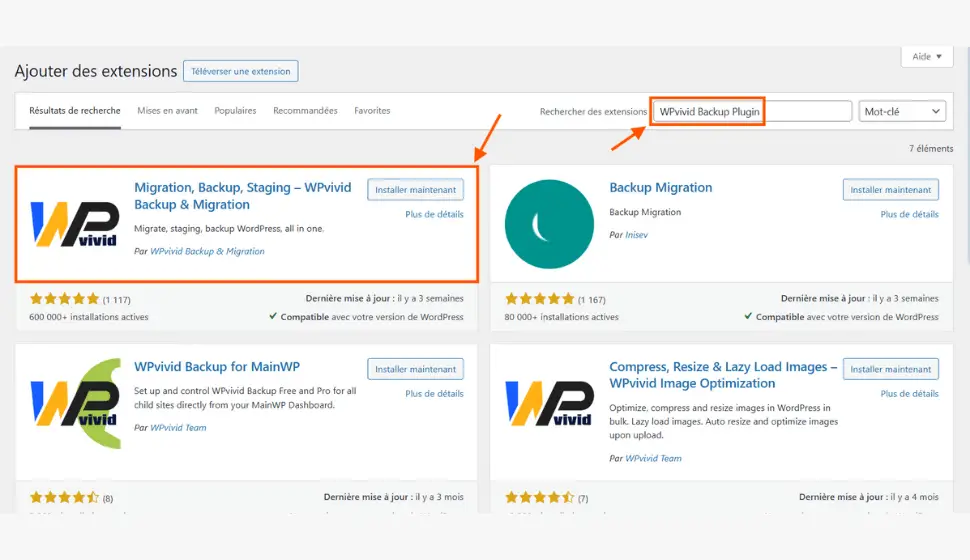
Félicitations ! Vous avez maintenant installé WPvivid Backup Plugin. Vous êtes prêt à créer des sauvegardes et à éviter toute perte de données. Vous pouvez également télécharger des sauvegardes sur votre ordinateur pour plus de sécurité.
Configurer WPvivid Backup Plugin après l’installation
Après l’installation, WPvivid Backup Plugin ne nécessite pas de configuration avancée si vous souhaitez simplement créer des sauvegardes. Cependant, avec la version gratuite, vous pouvez configurer des sauvegardes automatiques ou manuellement. Voici comment procéder :
1 – Sauvegarder et restaurer
Dans cette section, vous pouvez créer une sauvegarde en choisissant parmi les options suivantes :
- Sauvegarde à supprimer manuellement : La sauvegarde reste disponible jusqu’à ce que vous la supprimiez.
- Sauvegarde remplacée automatiquement : La sauvegarde est remplacée lors de la création d’une nouvelle sauvegarde.
Ces options sont utiles si vous prévoyez de faire des modifications importantes sur votre site et que vous souhaitez pouvoir revenir en arrière en cas d’erreur.
1 – Créer une sauvegarde à supprimer manuellement
- Dans le tableau de bord de WPvivid Backup Plugin, cochez les cases suivantes :
- Base de données + fichiers (fichiers WordPress)
- Enregistrer les sauvegardes en local
- Cochez également la case Cette sauvegarde peut être supprimée uniquement manuellement.
- Cliquez sur Sauvegarder.
Une fois la sauvegarde terminée, vous pouvez la restaurer, la télécharger ou la supprimer depuis votre tableau de bord.
2 – Créer une sauvegarde remplacée automatiquement
- Dans le tableau de bord, cliquez sur Planification.
- Activez la planification des sauvegardes en cochant la case Activer la planification des sauvegardes.
- Choisissez la fréquence des sauvegardes (par exemple, Chaque jour).
- Cochez Base de données + fichiers (fichiers WordPress) Ensuite enregistrez les modifications.
Comment supprimer une sauvegarde manuellement ?
Maintenant que vous avez découvert toutes les options disponibles, vous vous demandez peut-être comment supprimer une sauvegarde. Rassurez-vous, cette opération est très simple. Suivez ce guide pour apprendre à le faire.
- Cliquez sur Sauvegarder & restaurer dans le tableau de bord de WPvivid Backup Plugin.
- En bas de la page, vous verrez un bouton intitulé Analyse des sauvegardes téléchargées ou reçues.
- Dans cette section, vous pouvez sélectionner la sauvegarde que vous souhaitez supprimer. Vous avez également la possibilité de restaurer une sauvegarde de la même manière.
Dans cette partie, vous pouvez aussi choisir de télécharger une sauvegarde de votre site sur votre ordinateur. Le téléchargement est tout aussi simple. Voici comment procéder :
- Cliquez simplement sur Télécharger et ne quittez pas la page jusqu’à ce que le téléchargement soit terminé.
Les prochains réglages de WPvivid Backup Plugin
Après avoir suivi ces étapes, WPvivid Backup Plugin effectuera des sauvegardes selon la fréquence que vous avez choisie. Vous pourrez ainsi revenir à une version précédente de votre site en cas de besoin.
Dans un prochain article, nous aborderons des fonctionnalités avancées telles que la migration automatique, le stockage à distance (Google Drive, Dropbox, etc.), et les réglages avancés de ce plugin.

